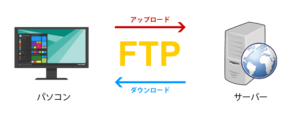FFFTPの使い方をわかりやすく解説!
無料で利用できるFTPクライアントの王道「FFFTP」の利用方法について解説します。
https://ja.osdn.net/projects/ffftp/
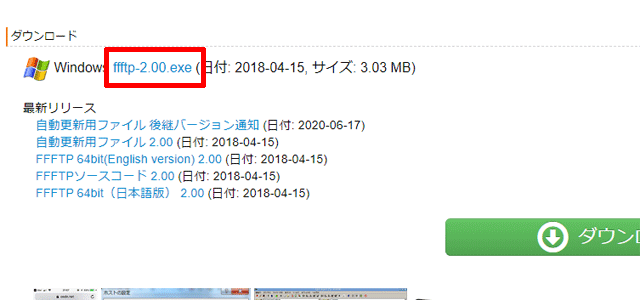
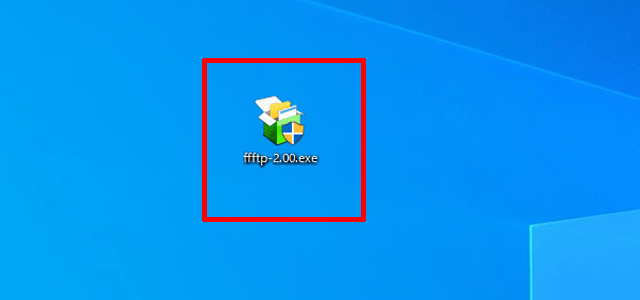
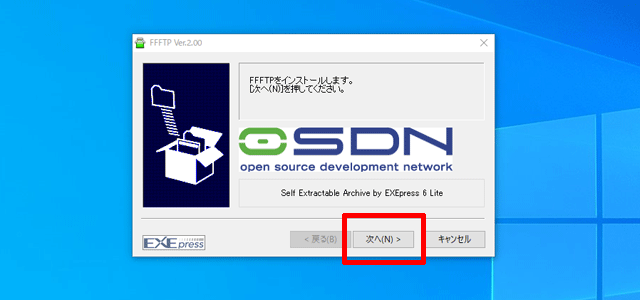 「次へ」を選択してください
「次へ」を選択してください
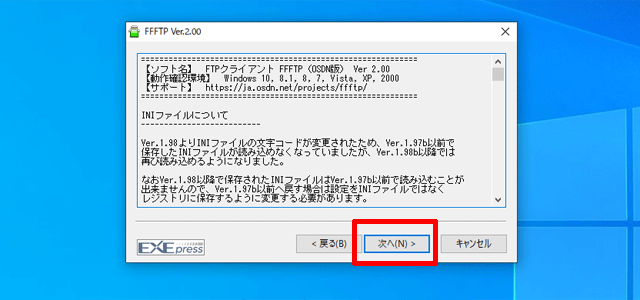 「次へ」を選択してください
「次へ」を選択してください
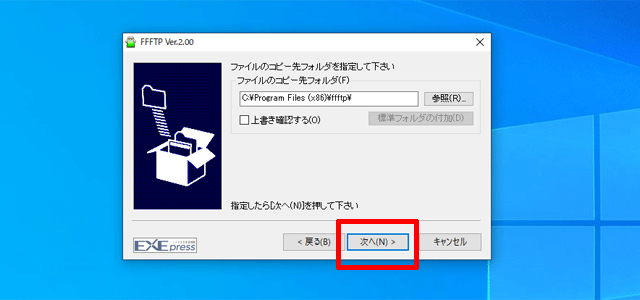 「次へ」を選択してください
「次へ」を選択してください
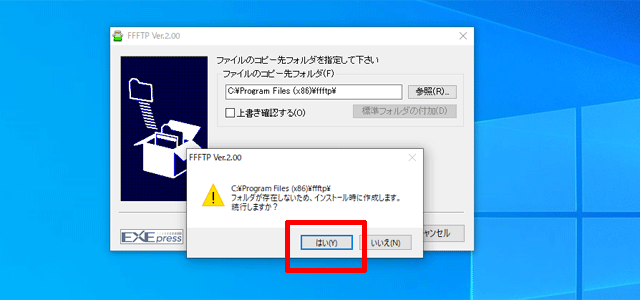 「はい」を選択してください
「はい」を選択してください
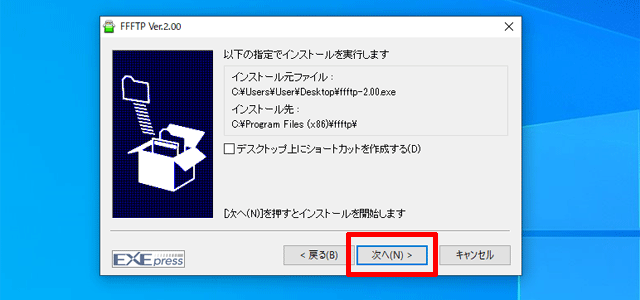 「次へ」を選択してください
「次へ」を選択してください
必要な方は「デスクトップ上にショートカットを作成する」にチェックを入れてください。
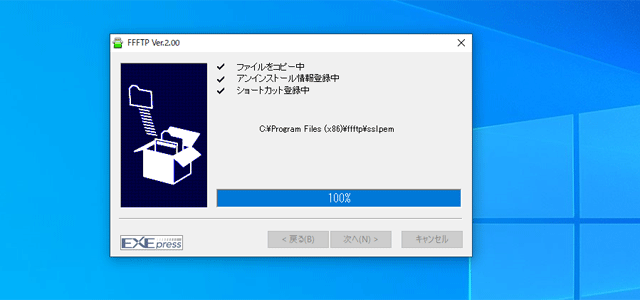
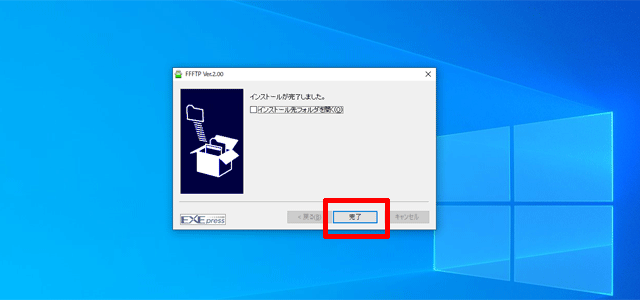 「完了」を選択してください
「完了」を選択してください
これでFFFTPのインストールが完了しました。
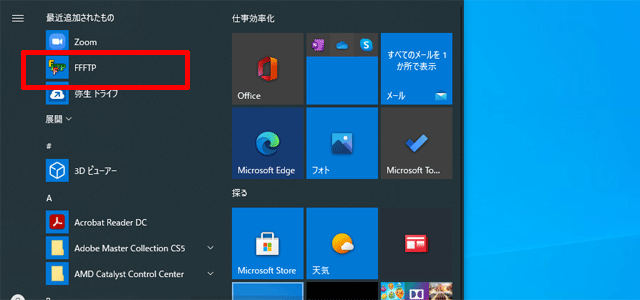 WindowsのスタートボタンからFFFTPのアイコンをクリックしてください。
WindowsのスタートボタンからFFFTPのアイコンをクリックしてください。
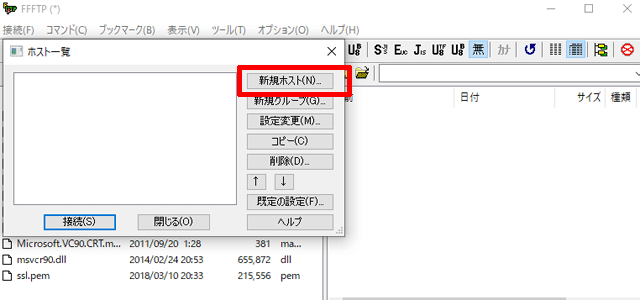 FFFTPが起動したら「新規ホスト」を選択してください。
FFFTPが起動したら「新規ホスト」を選択してください。
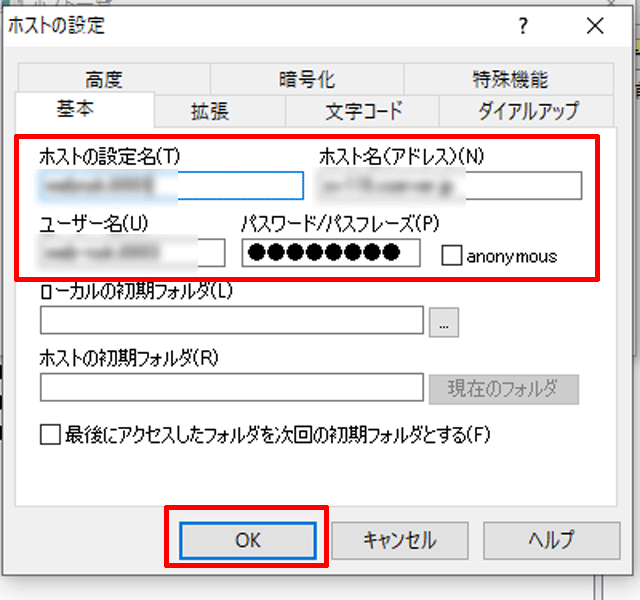
ホストの設定名 / ホスト名(アドレス) / ユーザー名 / パスワードの4項目を入力してください。
ホストの設定名は自由に入力してかまいませんが、それ以外の3つの項目はレンタルサーバー会社に確認するようにしてください。
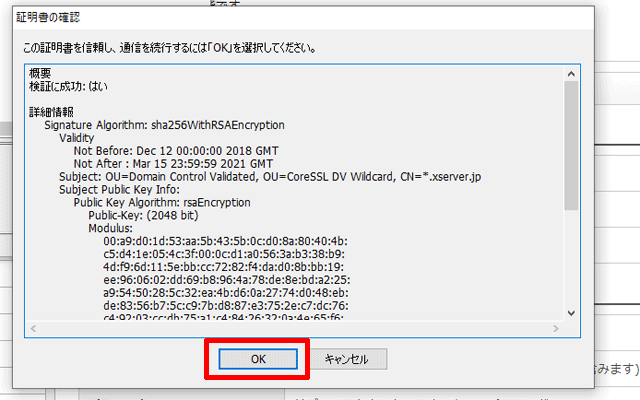 証明書の確認:この証明書を信頼し、通信を続行するには「OK」を選択してください。
証明書の確認:この証明書を信頼し、通信を続行するには「OK」を選択してください。
と表示されるので「OK」を選択してください。
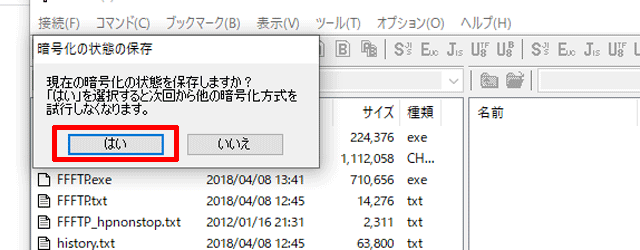 暗号化の状態の保存:現在の暗号化の状態を保存しますか?
暗号化の状態の保存:現在の暗号化の状態を保存しますか?
「はい」を選択すると次回から他の暗号化方式を試行しなくなります。と表示されるので「はい」を選択してください。
ここまでの作業でFFFTPの新規ホストの設定が完了し、ローカルパソコン(あなたのお持ちのパソコン)とWebサーバーの接続が完了しました。
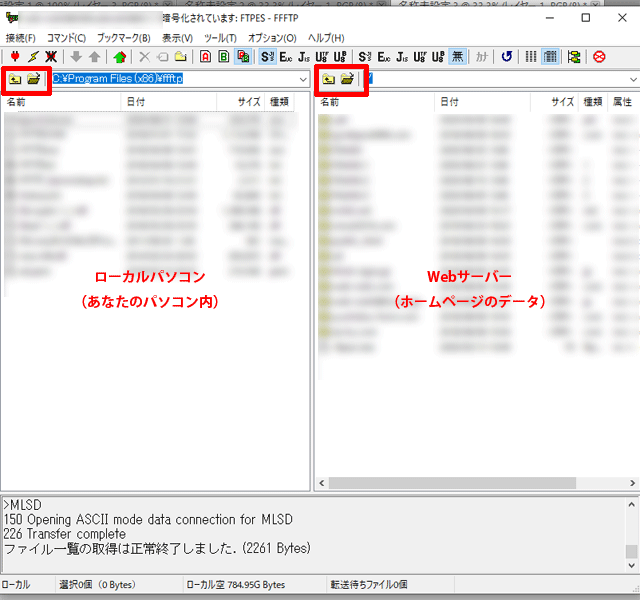 FFFTPを接続すると上の図のような左右に分かれている画面が表示されます。
FFFTPを接続すると上の図のような左右に分かれている画面が表示されます。
それぞれの画面は、左側がローカルパソコン(あなたのパソコン)の領域を表示し、右側はWebサーバーを表示しています。
図説の赤枠を選択すると、ディレクトリを変更できるので左右を同じディレクトリに合わせると作業がしやすくなります。
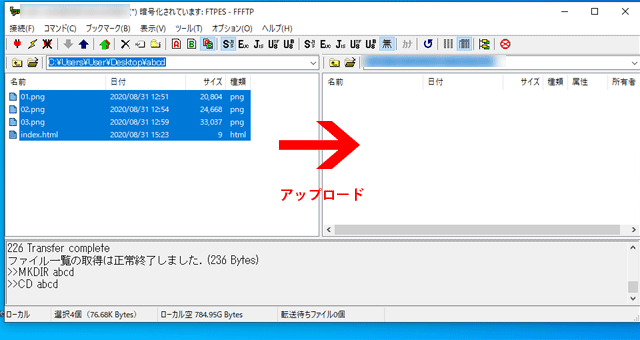 左右のディレクトリの位置を合わせたら左側(あなたのパソコン)のデータを選択して右側の画面にドラッグ、この作業をアップロードと呼びます。
左右のディレクトリの位置を合わせたら左側(あなたのパソコン)のデータを選択して右側の画面にドラッグ、この作業をアップロードと呼びます。
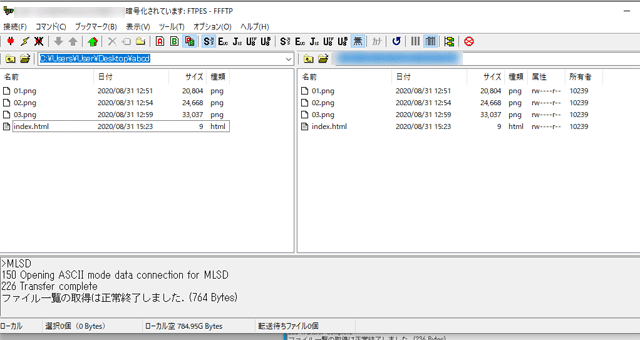 すると左側の画面にあったデータが右側の画面(Webサーバー)側にコピーされてこの瞬間、データがWeb上に公開されたということになります。
すると左側の画面にあったデータが右側の画面(Webサーバー)側にコピーされてこの瞬間、データがWeb上に公開されたということになります。
今回の例ではディレクトリ内のファイルを全て選択して、アップロードを行いましたが、一部のファイルを選択してアップロードすることも可能です。
今回はFFFTPの使い方を解説しました。
お役に立てれば何よりです!
FTPとは?
FTPとはFile Transfer Protocol(ファイル・トランスファー・プロトコル)の頭文字をとった略語です。
簡単な日本語に訳すとファイルを転送するためのプログラムです。
具体的な使い方を解説すると、ご自分のパソコンで作ったhtmlファイルや画像データをWebサーバーにアップロードするために使います。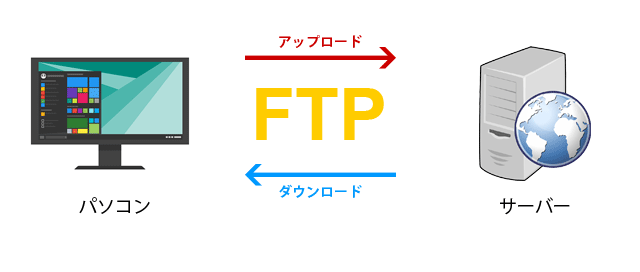 上の図説のように、ローカル(あなたのパソコン)で作成したデータをWebサーバーに転送するために使うのがFTPです。
上の図説のように、ローカル(あなたのパソコン)で作成したデータをWebサーバーに転送するために使うのがFTPです。
なお、ローカルパソコンからWebサーバーへの転送をアップロードと呼び、逆にWebサーバーからローカルパソコンへの転送をダウンロードと呼びます。
なお、FTPはいくつかのFTPクライアントが出回っていますが、WindowsならFFFTP、MacならFileZillaがおすすめです。
簡単な日本語に訳すとファイルを転送するためのプログラムです。
具体的な使い方を解説すると、ご自分のパソコンで作ったhtmlファイルや画像データをWebサーバーにアップロードするために使います。
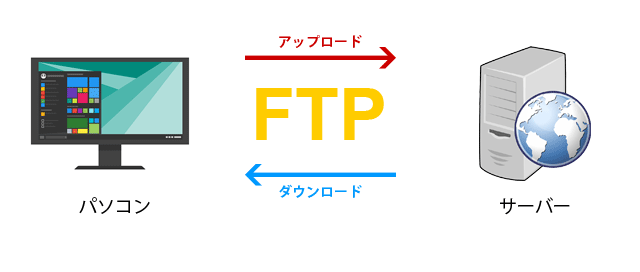
なお、ローカルパソコンからWebサーバーへの転送をアップロードと呼び、逆にWebサーバーからローカルパソコンへの転送をダウンロードと呼びます。
なお、FTPはいくつかのFTPクライアントが出回っていますが、WindowsならFFFTP、MacならFileZillaがおすすめです。
FFFTPのダウンロードとインストール方法
それではFFFTPのダウンロードとインストール方法について解説します。FFFTPダウンロードページへアクセスする
以下のURLよりFFFTPのダウンロードページへ進んでください。https://ja.osdn.net/projects/ffftp/
FFFTPのダウンロードURLをクリックしファイルをダウンロード
デスクトップなど分かりやすい保存位置にFFFTPのダウンロードURLをクリックしファイルをダウンロードする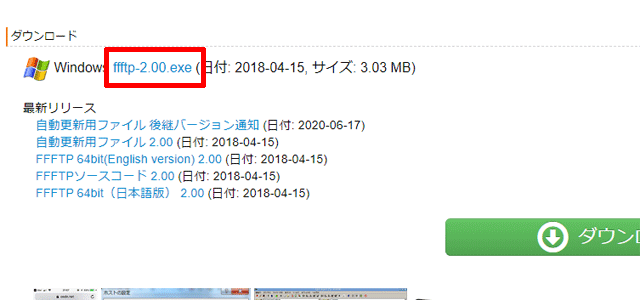
ダウンロードしたインストール用ファイルをダブルクリック
デスクトップなどにダウンロードしたインストール用のファイルをダブルクリックして、インストールを開始してください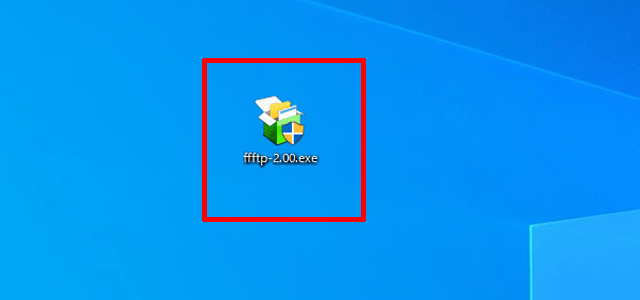
インストーラの流れに沿って先に進めてください
基本的にはFFFTPのインストーラの流れに沿って「次へ」「次へ」と先に進めていけばOKです。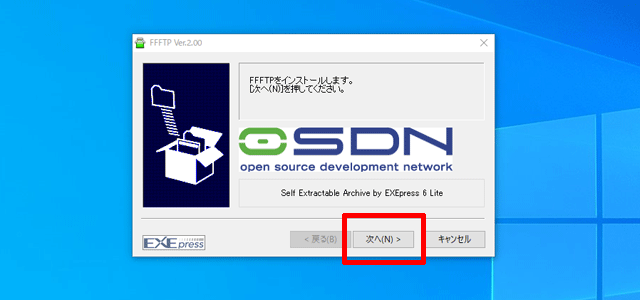
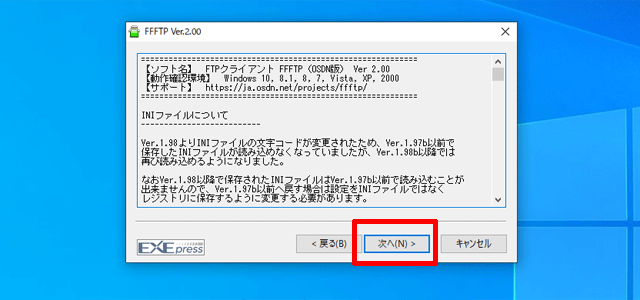
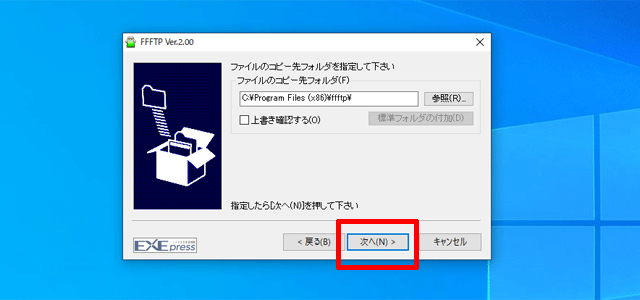
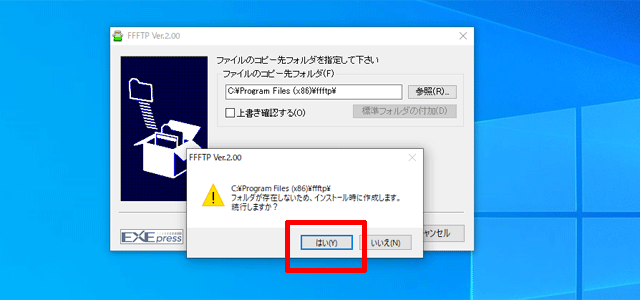
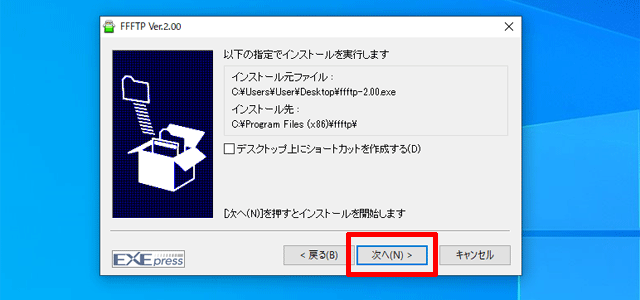
必要な方は「デスクトップ上にショートカットを作成する」にチェックを入れてください。
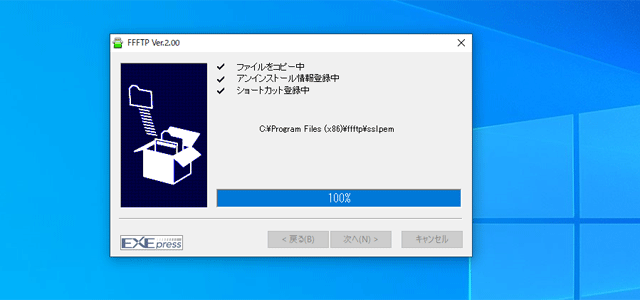
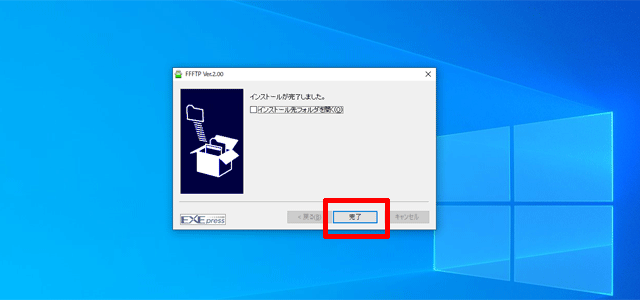
これでFFFTPのインストールが完了しました。
FFFTPの使い方
FFFTPの新規ホストの設定方法
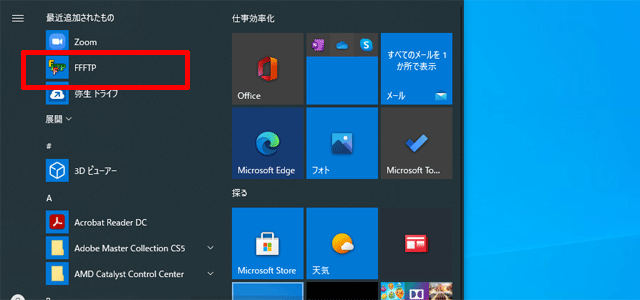
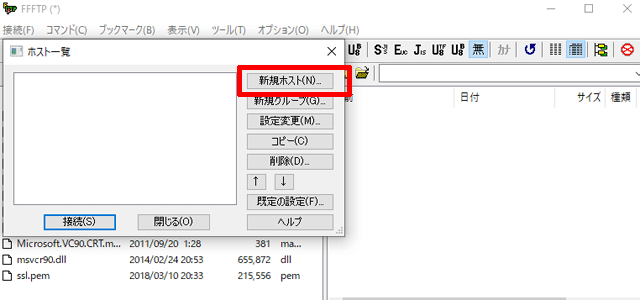
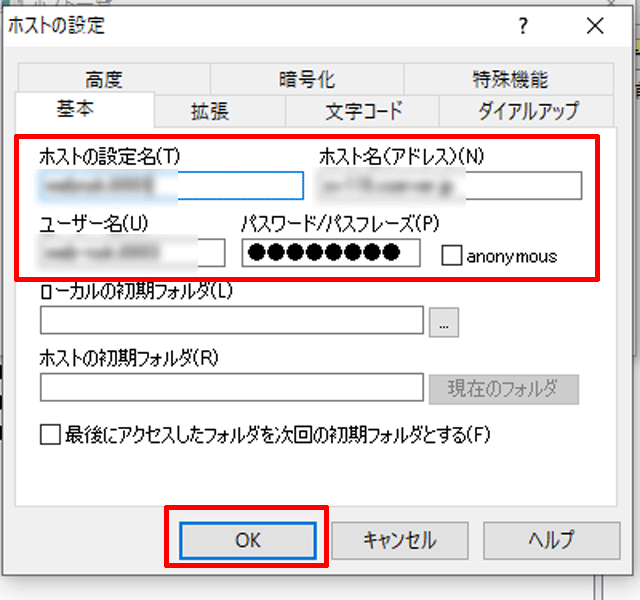
ホストの設定名 / ホスト名(アドレス) / ユーザー名 / パスワードの4項目を入力してください。
ホストの設定名は自由に入力してかまいませんが、それ以外の3つの項目はレンタルサーバー会社に確認するようにしてください。
ホストの設定名:ここで自由に設定してください。
ホスト名(アドレス):レンタルサーバーで確認
ユーザー名:レンタルサーバーで確認
パスワード:レンタルサーバーで確認
ホスト名(アドレス):レンタルサーバーで確認
ユーザー名:レンタルサーバーで確認
パスワード:レンタルサーバーで確認
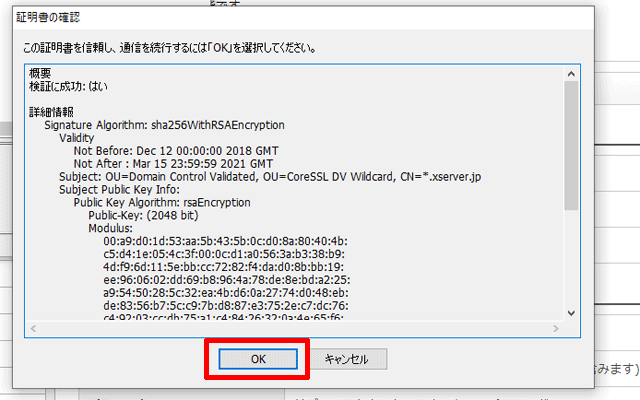
と表示されるので「OK」を選択してください。
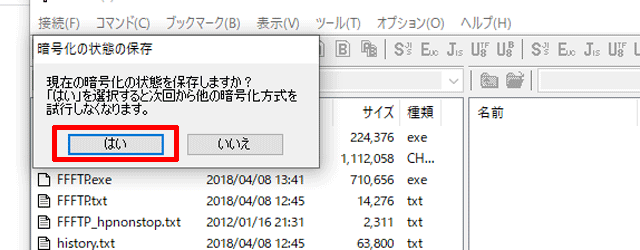
「はい」を選択すると次回から他の暗号化方式を試行しなくなります。と表示されるので「はい」を選択してください。
ここまでの作業でFFFTPの新規ホストの設定が完了し、ローカルパソコン(あなたのお持ちのパソコン)とWebサーバーの接続が完了しました。
FFFTPの左右の画面のそれぞれの意味
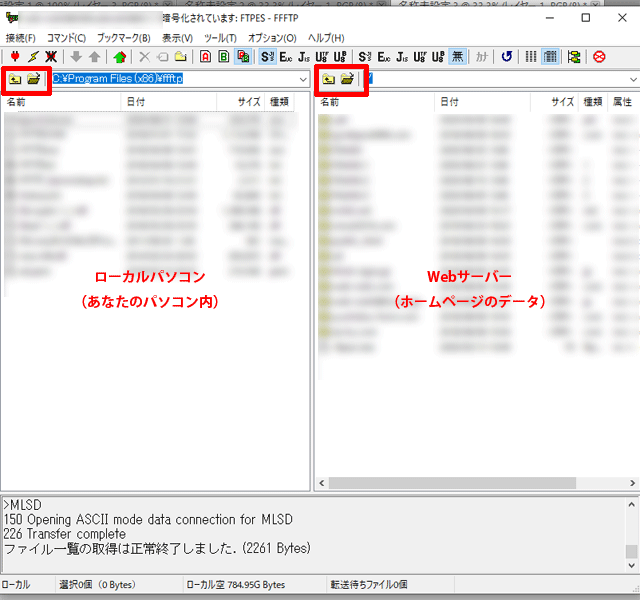
それぞれの画面は、左側がローカルパソコン(あなたのパソコン)の領域を表示し、右側はWebサーバーを表示しています。
図説の赤枠を選択すると、ディレクトリを変更できるので左右を同じディレクトリに合わせると作業がしやすくなります。
FFFTPでファイルをアップロードしてみよう
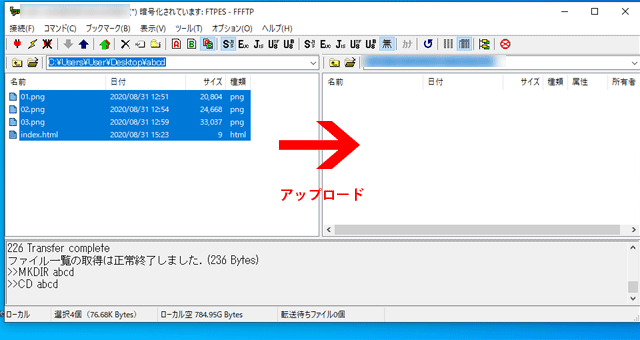
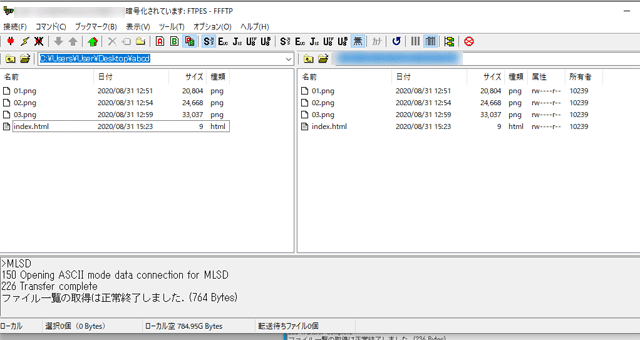
今回の例ではディレクトリ内のファイルを全て選択して、アップロードを行いましたが、一部のファイルを選択してアップロードすることも可能です。
まとめ
いかがでしたでしょうか。今回はFFFTPの使い方を解説しました。
お役に立てれば何よりです!