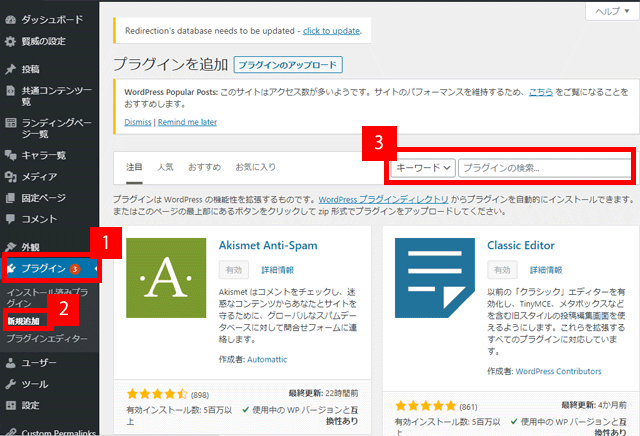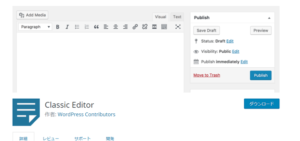SiteGuard WP Pluginの設定方法と使い方を解説!
SiteGuard WP Pluginとは、WordPressのログイン画面のセキュリティを強化するためのプラグインです。
WordPressは全世界で使われているオープンソース。無料で便利なCMSであることは間違いありませんが、有名なCMSであるからこその問題点もあります。
それは悪意のある第三者から攻撃を受けてしまう可能性が高いということです。
SiteGuard WP Pluginを使えばログインするためのURLを変更することで第三者からの攻撃を受けにくくなります。
今回はSiteGuard WP Pluginの導入する方法と使い方を解説します。
標準的なプラグインのインストールしその後に有効化する方法は以下のページで解説しています。
今回は「SiteGuard WP Plugin」というキーワードで検索してみてください。
「SiteGuard WP Plugin」をインストールし有効化するとWordPressの管理画面の左サイドに「SiteGuard」という項目が追加されますので選択して設定を確認します。
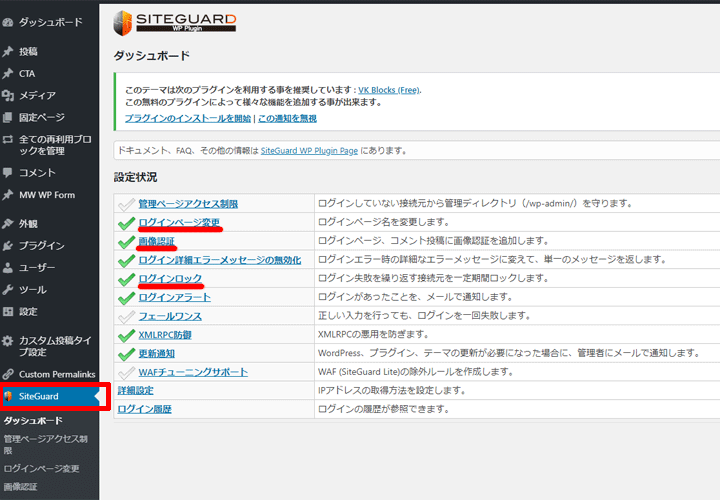
特に使うのは赤枠で囲った3つですのでここでは3つの機能について解説します。
極論を言えばここまでの作業で、すでに主にやることは終わっているのですが一応確認しておきましょう。
SiteGuard WP Pluginのメインの機能と言えばこの「ログインページ変更」です。
通常、WordPressのログイン時はhttp://sample.com/wp-login.php というアドレスになっていてドメインより後は、どのサイトも共通のURLとなっています。
SiteGuard WP Pluginを使うとログインするためのURLをhttp://sample.com/login_00000に変更するため、悪意のある第3者がログインURLにたどり着きにくくなり攻撃を受ける可能性が低くなります。
※00000はランダムに5桁の数字が入りますが、自分で変更することも可能です。
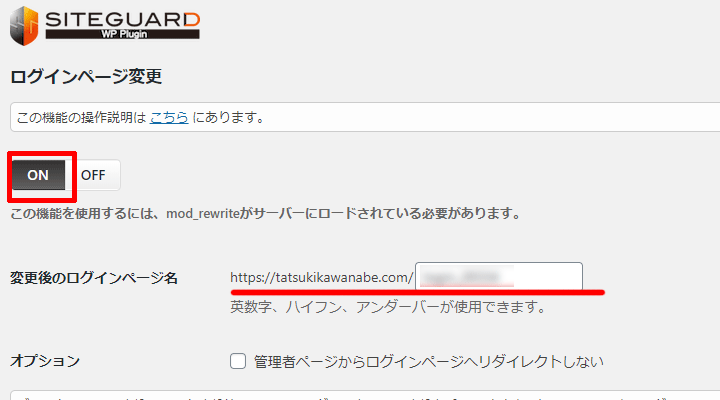
初期状態で「ON」になっているはずですがこの機能は必須なので「ON」になっていることを確認しましょう。
変更後のログインアドレスが赤枠の個所に表示されるので、次回以後このアドレスからログインしてください。
管理者メールアドレスにも新しいログインページURLが送信されているはずです。
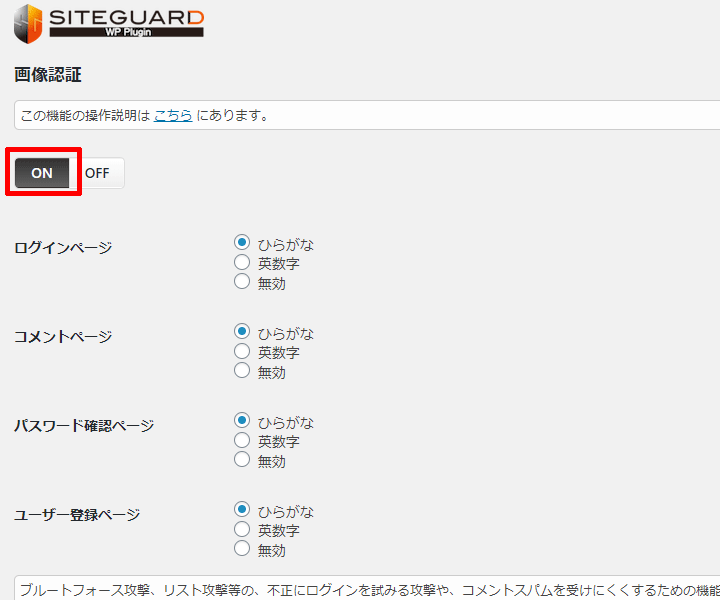
WordPressログイン時に毎回「画像認証」を行うための機能です。
「画像認証」を取り入れることで第三者からの攻撃をさらに受けにくくなります。
「画像認証」機能も初期状態で「ON」になっているはずですので確認してください。
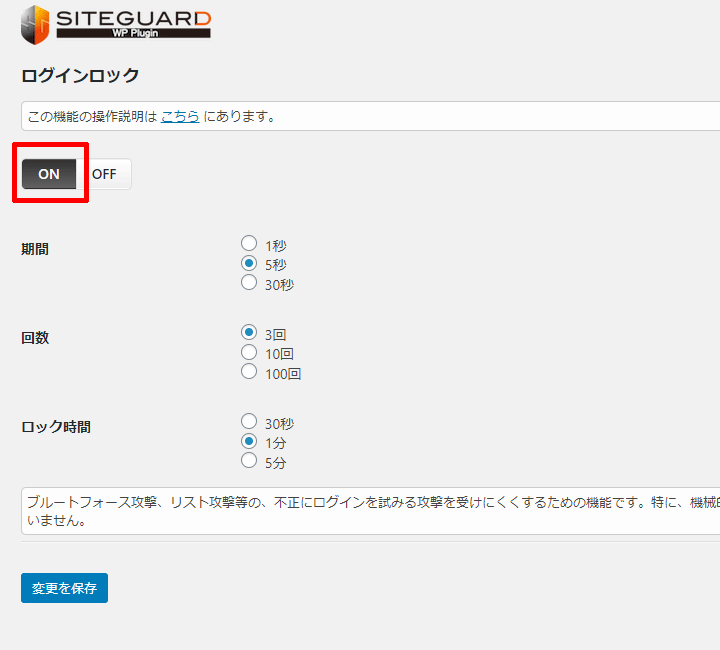
WordPressのログイン画面で何度もパスワードを誤った場合にロックをかけてログインができなくなる機能です。
悪意のある第三者というのは、正確なパスワードを知っているわけではなくパスワード総当たりで攻撃を仕掛けてきます。
パスワード総当たりというのは最初「000」で試してみてダメだったら「001」で試してみる。これでだめだったら次に「003」で、その次は「004」でなどのように、全てのパスワードを試す方法です。
もちろんこれは人間が人力で行うわけではなく、悪意のある第三者が作ったプログラムが自動的に行うため、例えば3桁や4桁くらいのパスワードなら簡単に破られてしまうのです。
「ログインロック」機能があれば、何度か試してログインできなければロックがかかるため、パスワード総当たりに対しても心配は不要。
機能が「ON」になっていれば初期状態の設定のままでOKですので確認してください。
なお、ログインロックがあるからと言って簡単なパスワードにしてしまわず、できるだけ複雑なパスワードにするようにしましょう。
WordPressのセキュリティを強化目的とするなら「SiteGuard WP Plugin」1つで十分でしょう。
ただ、レンタルサーバーの設定でFTPのアクセスを制限するなど別途必要なので、そちらも忘れないようにしてください。
WordPressは全世界で使われているオープンソース。無料で便利なCMSであることは間違いありませんが、有名なCMSであるからこその問題点もあります。
それは悪意のある第三者から攻撃を受けてしまう可能性が高いということです。
SiteGuard WP Pluginを使えばログインするためのURLを変更することで第三者からの攻撃を受けにくくなります。
今回はSiteGuard WP Pluginの導入する方法と使い方を解説します。
SiteGuard WP Pluginの設定方法と使い方
まずはプラグインを検索してインストールし、その後に有効化してください。標準的なプラグインのインストールしその後に有効化する方法は以下のページで解説しています。
今回は「SiteGuard WP Plugin」というキーワードで検索してみてください。
プラグインの設定を確認
「SiteGuard WP Plugin」をインストールし有効化するとWordPressの管理画面の左サイドに「SiteGuard」という項目が追加されますので選択して設定を確認します。
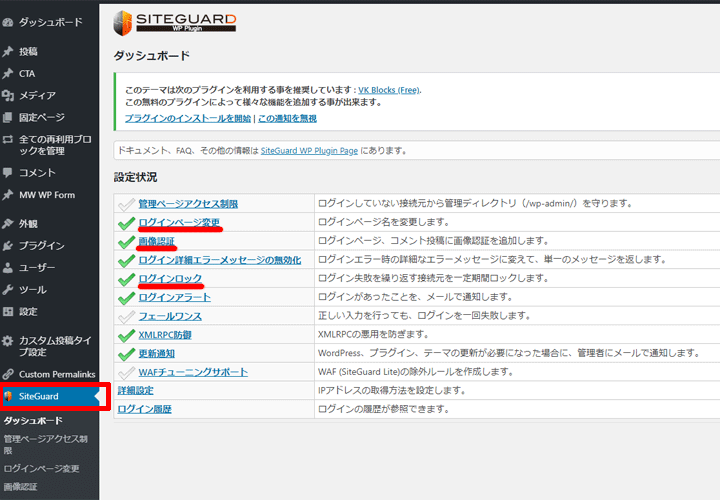
特に使うのは赤枠で囲った3つですのでここでは3つの機能について解説します。
(1)「ログインページ変更」を確認
極論を言えばここまでの作業で、すでに主にやることは終わっているのですが一応確認しておきましょう。
SiteGuard WP Pluginのメインの機能と言えばこの「ログインページ変更」です。
通常、WordPressのログイン時はhttp://sample.com/wp-login.php というアドレスになっていてドメインより後は、どのサイトも共通のURLとなっています。
SiteGuard WP Pluginを使うとログインするためのURLをhttp://sample.com/login_00000に変更するため、悪意のある第3者がログインURLにたどり着きにくくなり攻撃を受ける可能性が低くなります。
※00000はランダムに5桁の数字が入りますが、自分で変更することも可能です。
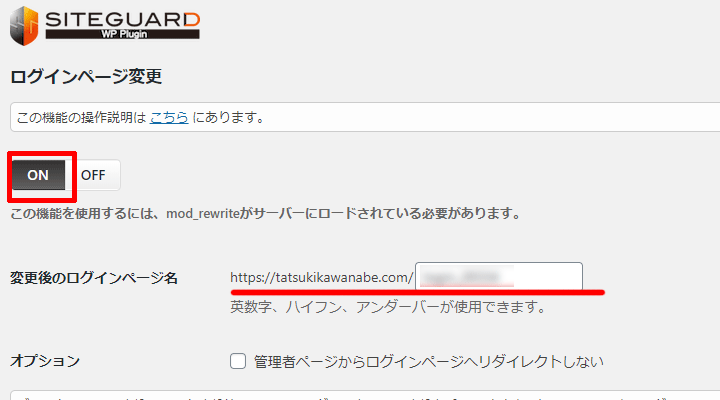
初期状態で「ON」になっているはずですがこの機能は必須なので「ON」になっていることを確認しましょう。
変更後のログインアドレスが赤枠の個所に表示されるので、次回以後このアドレスからログインしてください。
管理者メールアドレスにも新しいログインページURLが送信されているはずです。
(2)「画像認証」を確認
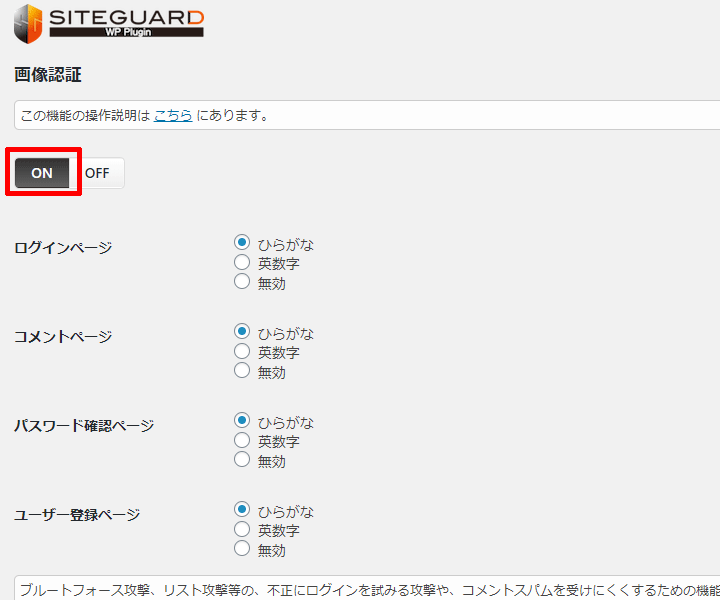
WordPressログイン時に毎回「画像認証」を行うための機能です。
「画像認証」を取り入れることで第三者からの攻撃をさらに受けにくくなります。
「画像認証」機能も初期状態で「ON」になっているはずですので確認してください。
(3)「ログインロック」を確認
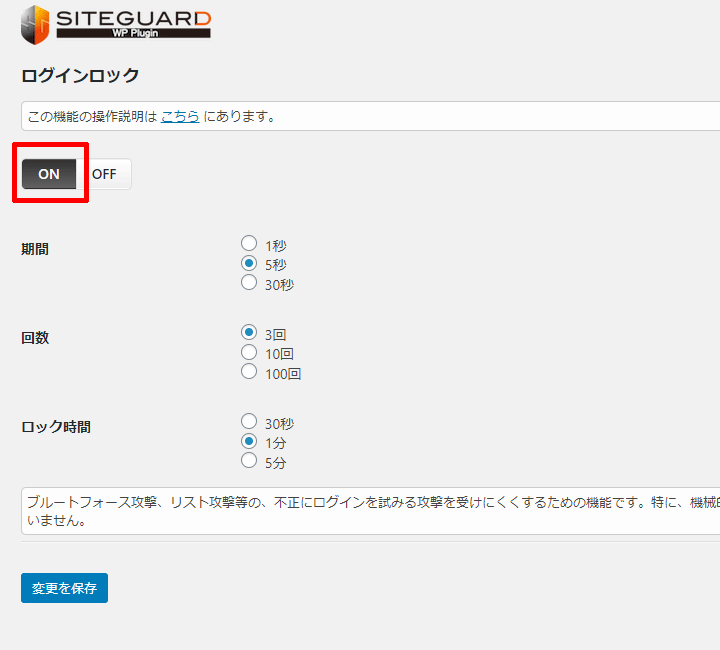
WordPressのログイン画面で何度もパスワードを誤った場合にロックをかけてログインができなくなる機能です。
悪意のある第三者というのは、正確なパスワードを知っているわけではなくパスワード総当たりで攻撃を仕掛けてきます。
パスワード総当たりというのは最初「000」で試してみてダメだったら「001」で試してみる。これでだめだったら次に「003」で、その次は「004」でなどのように、全てのパスワードを試す方法です。
もちろんこれは人間が人力で行うわけではなく、悪意のある第三者が作ったプログラムが自動的に行うため、例えば3桁や4桁くらいのパスワードなら簡単に破られてしまうのです。
「ログインロック」機能があれば、何度か試してログインできなければロックがかかるため、パスワード総当たりに対しても心配は不要。
機能が「ON」になっていれば初期状態の設定のままでOKですので確認してください。
なお、ログインロックがあるからと言って簡単なパスワードにしてしまわず、できるだけ複雑なパスワードにするようにしましょう。
まとめ
WordPressのセキュリティを強化目的とするなら「SiteGuard WP Plugin」1つで十分でしょう。
ただ、レンタルサーバーの設定でFTPのアクセスを制限するなど別途必要なので、そちらも忘れないようにしてください。