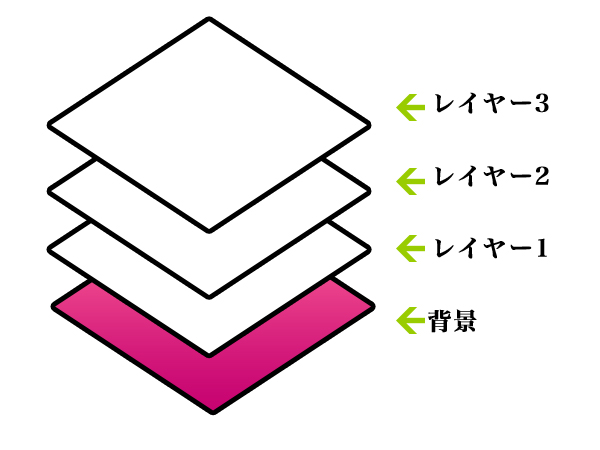pixlrで画像を縮小しよう
ネットショップでは商品ページに画像が必須ですが、中にはデジカメで撮影した写真をそのまま商品ページの画像としてアップロードしている方もいるのではないでしょうか?
実はこれちょっとマズイです。
写真をデジカメで撮影したまま商品画像として利用する事の弊害は?
ネットショップを含めたホームページで表示する画像は無駄にサイズが大きい事は何一ついい事はありません。
- サーバーの容量をたくさん利用してしまう。サーバーのデータは通常上限が決まっているため、今は良くても商品点数が増えてきたときにデータサイズをオーバーしてしまう原因となってしまう。
- お客さんが商品画像を閲覧する際に、表示に時間がかかる。
- データサイズが大きいと、あなた自身が作業を編集したりアップロードを行うにも時間がかかる。
こう言った理由で、デジカメで撮影した写真はできれば必要最小限の大きさまで縮小して利用する事が望ましいですね。
pixlrを利用して画像を縮小しよう
まずはpixlrにアクセスしてください。
http://apps.pixlr.com/editor/
1
コンピュータから画像を開くを選択して、フォルダから縮小したい画像を選択してください。

2
表示された画像のサイズが表示されますので確認してくださいね。
今回は元画像が1200ピクセル×800ピクセルとなっているので、この画像を縮小します。

3
ヘッダーメニューから「画像」を選択してください。
4
「画像サイズ」を選択してください。

5
今回は例として横幅600ピクセルに設定します。
縦横比を固定にチェックが入っている場合は横幅のサイズを変更すると、高さが自動的に同じ比率で変更されます。逆もしかりです。
特殊な画像の使用をする時以外は縦横比率を変更する事はありませんので、通常はこの「縦横比を固定」にチェックを入れて画像を縮小するようにしてくださいね。
サイズを変更したら「OK」を選択してください。

6
画像が縮小されました。左下に表示されている画像サイズも600ピクセル×400ピクセルに確かに変更となりましたね。
これでOKですので画像を保存してくださいね。

7
ヘッダーメニューから「ファイル」を選択してください。
8
「保存」を選択して、適宜設定を行い画像を保存してくださいね。

まとめ
pixrlを使った画像の縮小の仕方を説明いたしました。
いかがでしたか?とても簡単だったんじゃないでしょうか。
ちなみに今回は、画像を縮小する作業をお伝えしましたが、今回の同じ方法で、元の画像よりも大きいサイズを指定すれば画像を拡大する事ができます。
が、元の画像よりも大きくするという事は、引き延ばすという事ですので画像が粗くなりますから、通常はそういった使い方をする事はありません。
画像編集の中でも基本中の基本ですので、使いこなせるように練習してくださいね。
次回は画像の切り抜きをお教えいたします。お楽しみに♪