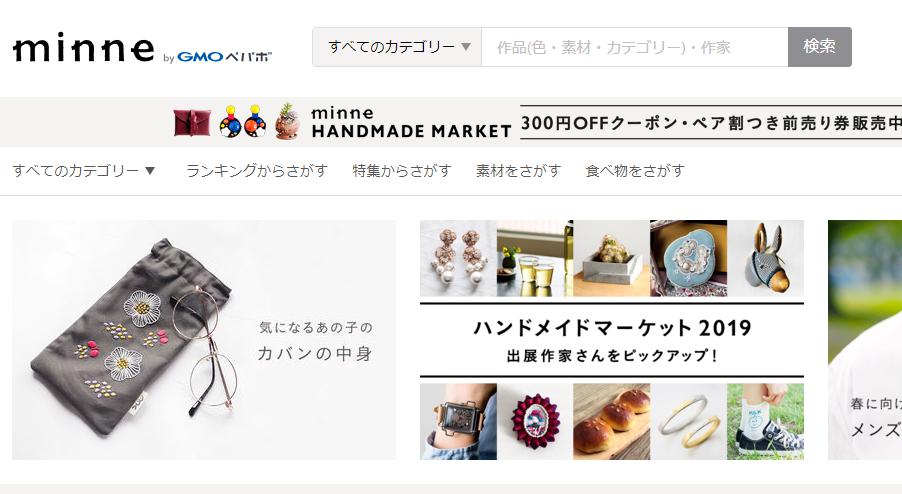ワードプレスUPDATEの更新方法!
ワードプレスを運営していると必ずぶち当たるのが更新するべきかどうか問題。
ワードプレスを運営していると管理画面に「更新」のお知らせがきます。

ワードプレスの「更新」とは「あなたのお使いのプログラムは最新じゃないので最新にしてください。」って事ですね。
ちなみにワードプレスの更新は以下の3種類があります。
基本的にはワードプレスの更新は行うべきです。
そもそもなぜワードプレスには更新が必要なのでしょうか。
ワードプレスの「更新」の最大の目的はセキュリティ面の強化です。
ワードプレスに限った事ではありませんが、Web上にあるサイト(HPやブログ)は様々な悪意を持った人たちから攻撃を受けます。
その攻撃に対抗するために必要なのが、セキュリティ面の強化のための更新です。
言ってしまえば攻撃する側と守る側はイタチゴッコですので、頻繁に更新が必要になるのです。
しかし、厄介な事にワードプレスは、更新を行ったタイミングで不具合が発生するという恐ろしいリスクが伴います。

では、どうすれば良いのか、ワードプレスの更新を行うと、そのタイミングで不具合が発生するというリスクが伴います。
例えば、ワードプレス本体の更新の場合。
キーワードは「wordpress バージョン数 不具合」で調べてみました。
今回は5.0.3ですがバージョン数のキーワードは毎回数字が変わります。
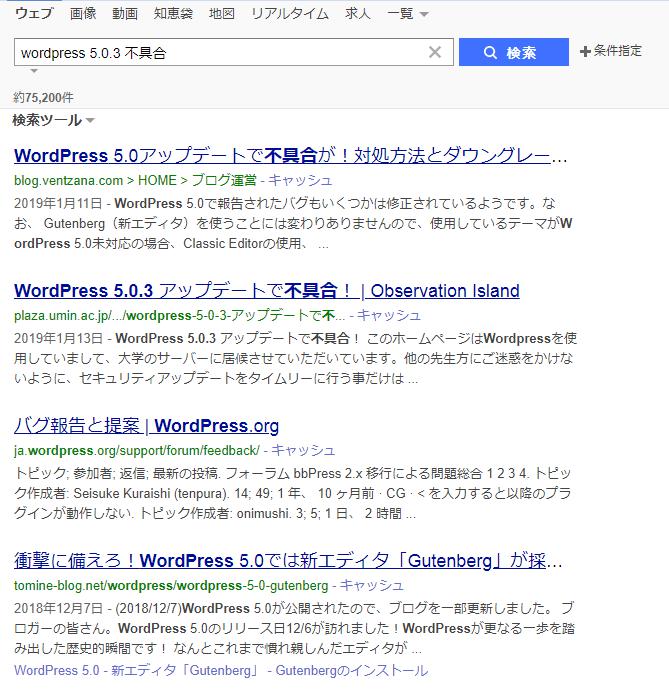
「検索結果に不具合が出た!」と報告するような記事がいくつかあるので、記事を参考にしてください。
仮に不具合報告があったとしても、特定のテーマやプラグインだけに不具合が発生する場合があります。
よって、まずその不具合が発生する条件に自分のワードプレスが当てはまるのかどうかを記事を読みながら判断してください。
不具合報告があっても、対処方法等が記されている場合もあるので、対処できそうなら試してください。いずれにしても、更新のお知らせが来たからと言って慌てて更新しないでください。
しばらく時間をおいて、周りの様子を見てからの更新の方が無難です。
ここで疑問に思う方が多いのではないでしょうか。
「バックアップってどうやってとるの?」
バックアップを取る方法はいくつかありますが、比較的簡単なのは、プラグインを使う方法ですね。
プラグインでバックアップを取るための方法も、このブログでそのうち、紹介しますね。(乞うご期待!)
ワードプレスの更新は以下の3種類があります。
これらの内、特に重要な更新とは?
最重要の更新はワードプレス本体の「更新」ですね。
ワードプレス本体の「更新」は特にセキュリティ面の強化の意味合いが強いのでここは外せません。
ですからワードプレス本体の更新は周りの様子をリサーチして、バックアップをとってから、コンスタントに行うようにしてください。
「テーマ」や「プラグイン」の更新に関しては、本体の更新に比べるとセキュリティ強化ではなく機能強化や操作における不具合の解消の意味合いが強いです。
必要か不要かを判断して、場合によってはスルーしてもOKです。
例として、AddQuicktagというプラグインの「更新」を行うかどうかの判断の仕方を紹介します。

新しいバージョンの更新がおススメされていますので、赤枠の所を選択して詳細を確認します。
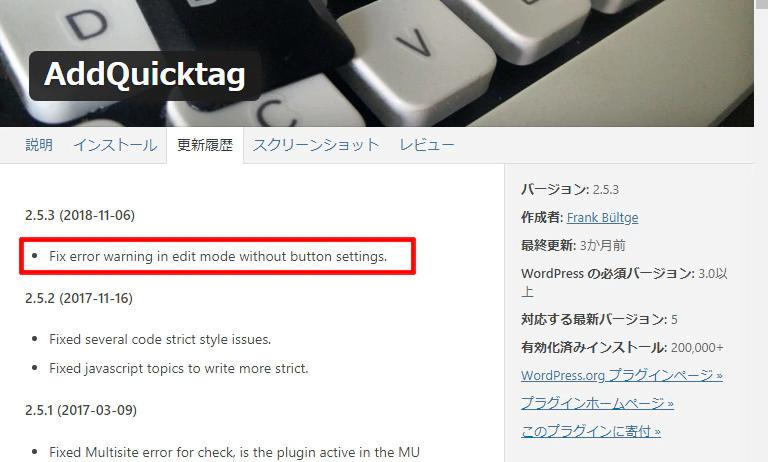
更新の詳細内容が英語で書かれているので、コピーして・・・・
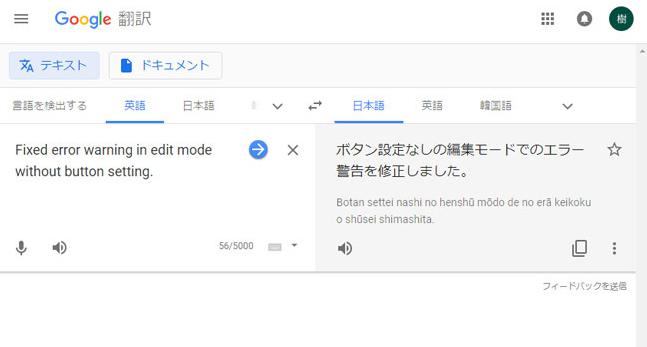
翻訳サイトで内容を確認。
内容的にはどうやら操作上の不具合の解消のようですね。
元々ここにストレスを感じていたなら更新が必要ですが、そもそもその不具合があることに気づいていなかった場合は更新しなくてもOK。
こんな風にしてくださいねー。
ワードプレスを運営していると管理画面に「更新」のお知らせがきます。

ワードプレスの「更新」とは「あなたのお使いのプログラムは最新じゃないので最新にしてください。」って事ですね。
ちなみにワードプレスの更新は以下の3種類があります。
- ワードプレス本体の更新
- テーマの更新
- プラグインの更新
基本的にはワードプレスの更新は行うべきです。
そもそもなぜワードプレスには更新が必要なのでしょうか。
ワードプレスの「更新」の最大の目的はセキュリティ面の強化です。
ワードプレスに限った事ではありませんが、Web上にあるサイト(HPやブログ)は様々な悪意を持った人たちから攻撃を受けます。
その攻撃に対抗するために必要なのが、セキュリティ面の強化のための更新です。
言ってしまえば攻撃する側と守る側はイタチゴッコですので、頻繁に更新が必要になるのです。
しかし、厄介な事にワードプレスは、更新を行ったタイミングで不具合が発生するという恐ろしいリスクが伴います。

では、どうすれば良いのか、ワードプレスの更新を行うと、そのタイミングで不具合が発生するというリスクが伴います。
更新する前にリサーチする
ワードプレスで更新する前に、そのバージョンで不具合が出ていないかネットで検索してみてください。例えば、ワードプレス本体の更新の場合。
キーワードは「wordpress バージョン数 不具合」で調べてみました。
今回は5.0.3ですがバージョン数のキーワードは毎回数字が変わります。
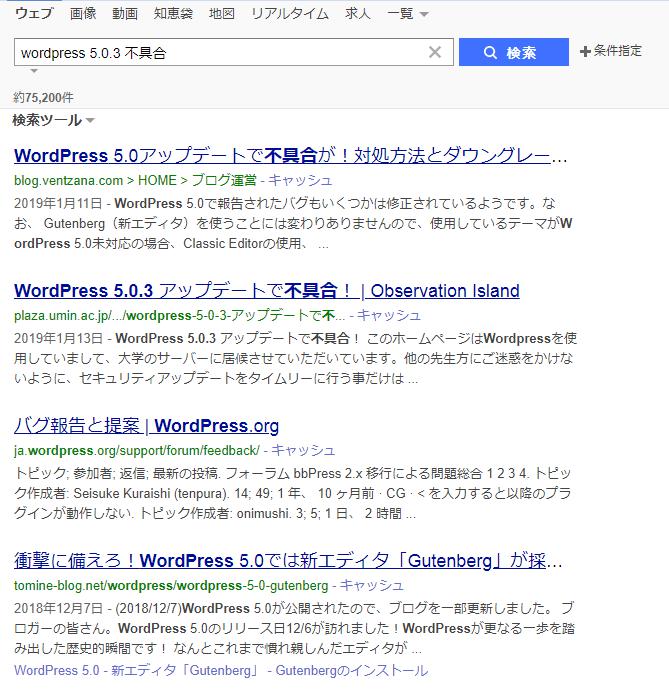
「検索結果に不具合が出た!」と報告するような記事がいくつかあるので、記事を参考にしてください。
仮に不具合報告があったとしても、特定のテーマやプラグインだけに不具合が発生する場合があります。
よって、まずその不具合が発生する条件に自分のワードプレスが当てはまるのかどうかを記事を読みながら判断してください。
不具合報告があっても、対処方法等が記されている場合もあるので、対処できそうなら試してください。いずれにしても、更新のお知らせが来たからと言って慌てて更新しないでください。
しばらく時間をおいて、周りの様子を見てからの更新の方が無難です。
バックアップを残してから「更新」する
データのバックアップをとってから更新を行います。バックアップを取るタイミングは更新する直前がベストです。バックアップを取っておけば、仮に更新による不具合が発生したとしても、バックアップを取った時点に戻ることは可能です。ここで疑問に思う方が多いのではないでしょうか。
「バックアップってどうやってとるの?」
バックアップを取る方法はいくつかありますが、比較的簡単なのは、プラグインを使う方法ですね。
プラグインでバックアップを取るための方法も、このブログでそのうち、紹介しますね。(乞うご期待!)
特に重要なワードプレスの「更新」と省略スルーOKの「更新」は?
最後は、ワードプレスの「更新」は特にどれが重要なのかをお伝えします。ワードプレスの更新は以下の3種類があります。
- ワードプレス本体
- テーマ
- プラグイン
これらの内、特に重要な更新とは?
最重要の更新はワードプレス本体の「更新」ですね。
ワードプレス本体の「更新」は特にセキュリティ面の強化の意味合いが強いのでここは外せません。
ですからワードプレス本体の更新は周りの様子をリサーチして、バックアップをとってから、コンスタントに行うようにしてください。
「テーマ」や「プラグイン」の更新に関しては、本体の更新に比べるとセキュリティ強化ではなく機能強化や操作における不具合の解消の意味合いが強いです。
必要か不要かを判断して、場合によってはスルーしてもOKです。
例として、AddQuicktagというプラグインの「更新」を行うかどうかの判断の仕方を紹介します。

新しいバージョンの更新がおススメされていますので、赤枠の所を選択して詳細を確認します。
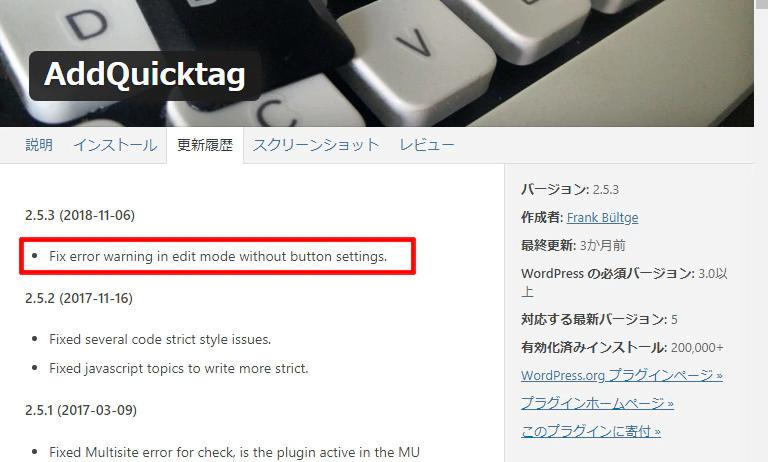
更新の詳細内容が英語で書かれているので、コピーして・・・・
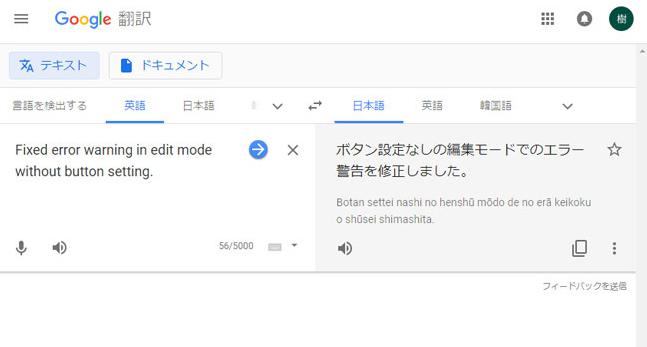
翻訳サイトで内容を確認。
内容的にはどうやら操作上の不具合の解消のようですね。
元々ここにストレスを感じていたなら更新が必要ですが、そもそもその不具合があることに気づいていなかった場合は更新しなくてもOK。
こんな風にしてくださいねー。