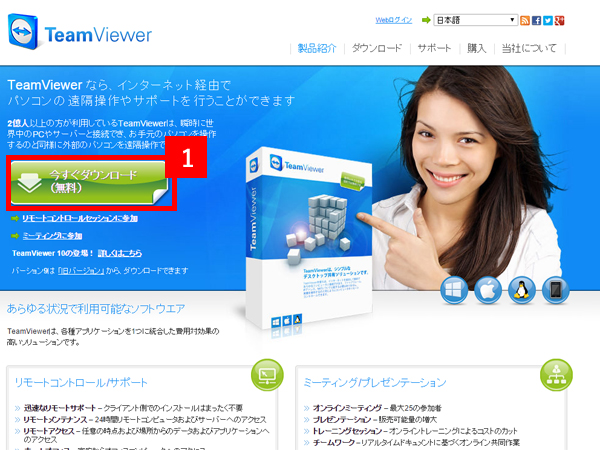ウェブマスターツール カラーミーやアメブロの登録方法や使い方
ウェブマスターツール カラーミーやアメブロの登録方法や使い方
ウェブマスターツールとは?
ウェブマスターツールとはGoogleが公式に提供しているWebサイト管理者向けの無料ツールでGoogle目線であなたのWebサイトがどのように見えているのかを教えてくれます。ウェブマスターツールにはWebサイトの管理を行う際に便利な機能が多数あり、特にSEO目的で利用する際に非常に便利です。
今回はアメブロとカラーミーショップでのウェブマスターツールの使い方について解説いたします。
このページの目次

ウェブマスターツール利用の流れ(アカウント取得)
-
- まずはgoogleアカウントを作成しよう!
ウェブマスターツールを利用するにはgoogleアカウントが必要です。
GmailやAnalytics等のgoogleサービスを利用されている方は既にアカウントをお持ちだと思いますが、お持ちでない方はこちらから。 - ウェブマスターツール(Search Console)にログイン
googleアカウントを取得が完了したらhttps://www.google.co.jp/intl/ja/webmasters/
にアクセスし「Search Console」をクリックしてください。ウェブマスターツールと呼んでいますがこの記事を書いている時点ですでに正式名称は(Search Console)に変更されています。
- まずはgoogleアカウントを作成しよう!

- プロパティを追加する
ウェブマスターツールにあなたが所有するWebサイト(ネットショップやブログやホームページ)をそれぞれ1つずつ登録していきます。1 プロパティを追加
2 あなたが所有するWebサイトのURLを記入して続行を押します。登録する際に重要な点が一つ。
それは、あなた自身が本当にそのWebサイトの所有者であることを証明する必要があるという事です。
ここではあまり他では紹介されていないアメブロとカラーミーの設定方法について解説いたします。
wordpressなんかは探したらすぐに見つかるので他のサイトで設定方法を調べてみてください^^
カラーミーショップをウェブマスターツールに追加する
1「プロパティを追加」を選択してください。2 カラーミーショップのURLを入力して「続行」を選択してください。


4 別の方法の画面が表示されましたら、「HTMLタグ」を選択してください。
5 表示されたmetaタグをコピーしてください。

6 「集客」を選択してください。
7 「検索エンジン対策」を選択してください。

9 「更新」を選択してください。


ウェブマスターツール(Search Console)に自分のサイトが追加されていることを確認してくださいね。

アメブロをウェブマスターツールに追加する
1「プロパティを追加」を選択してください。2 あなたのアメーバブログのURLを入力して「続行」を選択してください。


5 表示されたmetaタグのうち、content=”xxx“の”xxx“の部分だけをコピーしてください。
xxxは、サイトによってそれぞれ異なるコードが表示されます。

6 3本線の設定ボタンを選択してください。
7 「外部サービス連携」を選択してください。
8 「ウェブマスターツールの設定」を選択してください。



ウェブマスターツール(Search Console)に自分のサイトが追加されていることを確認してくださいね。

Fetch as Googleを利用する。
ウェブマスターツールに「fetch as Google」という機能があります。「fetch as Google」は、「新しいWebページを作ったから(もしくは既存ページを更新したから)私のページ見てください!」とGoogleにリクエストを送るための機能です。
自然に任せておけば1週間や1ヶ月もインデックスに時間がかかるページでも、リクエストを送ったその後、即時インデックスされる事もあります。
そうでなくとも「fetch as Google」を利用しなかった場合よりは圧倒的に早くインデックスされますので是非使いこなすようにしてくださいね。
1 登録済みのサイトの中から、対象となるサイトを選択してください。

3 「Fetch as Google」を選択してください。
4 対象URLを入力してください。
5 「取得」を選択してください。



実際にインデックスされたかどうかはgoogleで検索して調べてくださいね。
- Fetch as Googleを利用する事で即時インデックスされる事があります。
- Fetch as Googleを利用しても即時インデックスされるとは限りません。